GPSキャディ¶
メインメニュー1の「GPSキャディ」をタップすると、 フルオートプレイをクイックスタートすることができます。 GPSの捕捉状況などにより、コース検出まで10分程度かかる場合があります。 プレイ前日に充電を行い、GPS捕捉のため、プレイの約10分前に、 天空の開けた場所でGPSキャディを開始してください。
プレイ開始(フルオートプレイ)¶
メインメニュー1の「GPSキャディ」をタップすると、 GPSステータス画面を表示して受信を開始します。 位置情報が取得されると、コース検索画面になり、その位置のコースを検索します。 コースが検出されると、ホール検索画面になり、スタートホールを検索しますので、 スタートホールのティーグラウンドへ移動してください。 その後検出されたホールが正しければ画面をタップすることでラウンド開始します。
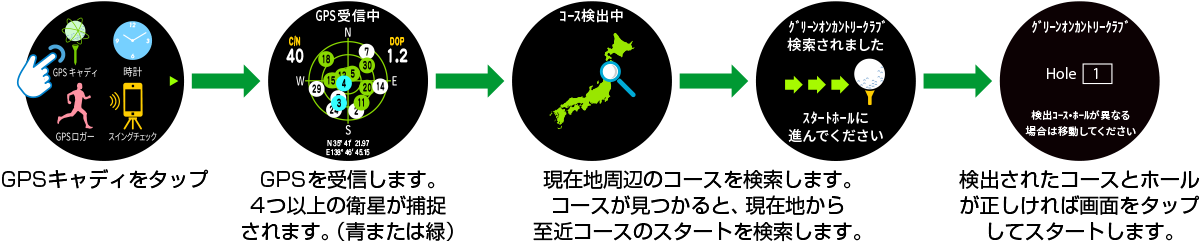
ホール検出後のタップでのラウンド開始までは左スワイプまたはパワーボタン短押しでメインメニュー1に戻ります。
マニュアルでコースやスタートホールを選択する場合¶
簡便なフルオートプレイを推奨しますが、マニュアルで選択するには以下のようにします。
GPSステータス画面か、コース検索画面の時に、画面をタップしてください。画面の指示に従って、プレイするコースを設定してください。
18ホールコースの場合は「OUT」「IN」でスタートホールを設定します。
9ホール組み合わせコースの場合は、1番ホールがスタートホールになります。
ホール検索中に画面をタップすると、スタートホールのティーグラウンドへ行かなくてもスタートホールの設定ができます。
マニュアル選択画面での左スワイプまたはパワーボタン短押しでメインメニュー1に戻ります。
休憩後のスタート方法¶
休憩後に再スタートする場合は、休憩中の時計画面での左スワイプまたはホームボタン短押しでプレイメニューに戻り、プレイメニューからの左スワイプまたはパワーボタン短押しでプレイ画面に戻ります。
18ホールコースの場合
そのまま後半の9ホールが開始されます。9ホールコースの場合
自動で後半の9ホールコースをサーチします。後半スタートホールのティーグラウンドに立つとスタートホール決定画面が表示されますので、そのホールがスタートホールであることを確認し、画面をタップして決定してください。
プレイ画面¶
サマリー画面¶
プレイ中に必要な情報が集約された画面です。 現在地からグリーンまでの距離(B:バック、C:センター、F:フロント)を表示します。 (2グリーンホールの場合は左右のグリーンまでの距離を同時に表示します)
距離表示をダブルタップすると拡大表示します。(2グリーンの場合は、 それぞれ独立に拡大します) 拡大表示をダブルタップすると標準サイズ表示に戻ります。
左の表示が"HR" (HoRizontal distance)の時は水平距離を黄色で、"SA" (Slant Adjusted distance)の時は高低差を考慮した目安距離を白で表示します。 この部分をタップするたびに"HR"と"SR"が切り替わります。 (GPSキャディ設定メニューまたはプレイメニューで「ルール適合」が「オン」の場合は"HR"のみの表示が可能で、タップしても切り替わりません)
上部には現在ホールのホール番号とパー数を表示します。 ここをタップするとホール切替画面を表示し、ホールをマニュアルで切り替えることができます。 ホール切替画面から左スワイプまたはパワーボタン短押しでサマリー画面に戻ります。
右にはピン位置までの距離(ピン原点からの距離)を表示します。 ピン位置が入力されていてピン位置表示がオンの場合はC:センターの代わりに、 P:ピン位置までの距離を表示します この部分をタップすると、ピン位置入力画面を表示します。 ピン位置入力画面から左スワイプまたはパワーボタン短押しでサマリー画面に戻ります。 ピン位置入力画面の上下スワイプでホール1~9とホール10~18の入力画面が切り替わります。
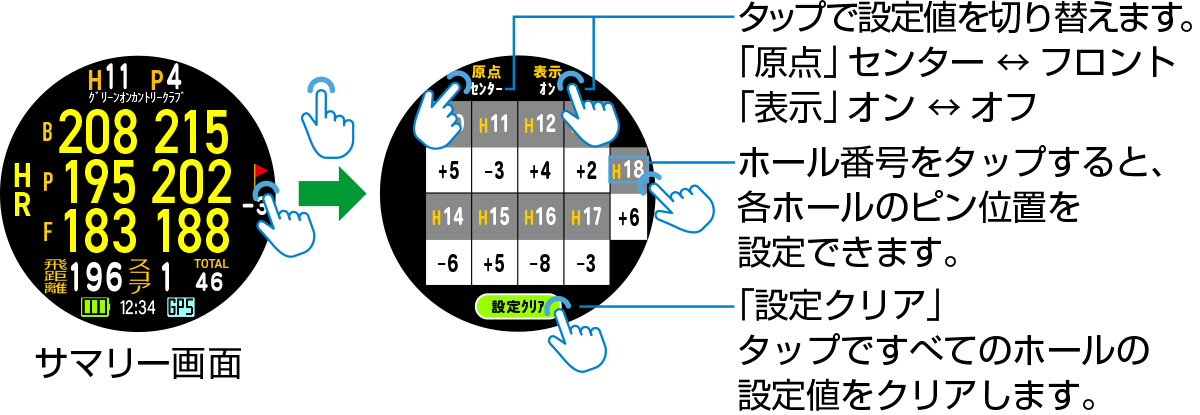
詳しくは GPSキャディ設定 をご参照ください。
下部には現在の飛距離とスコアを表示します。 飛距離部分をタップすると、マニュアルでショット記録を行います。 スコア部分をタップすると、 スコア編集 画面を表示します。 スコア編集画面から左スワイプまたはパワーボタン短押しでサマリー画面に戻ります。 スコア編集画面の上下スワイプでホール1~9とホール10~18の入力画面が切り替わります。
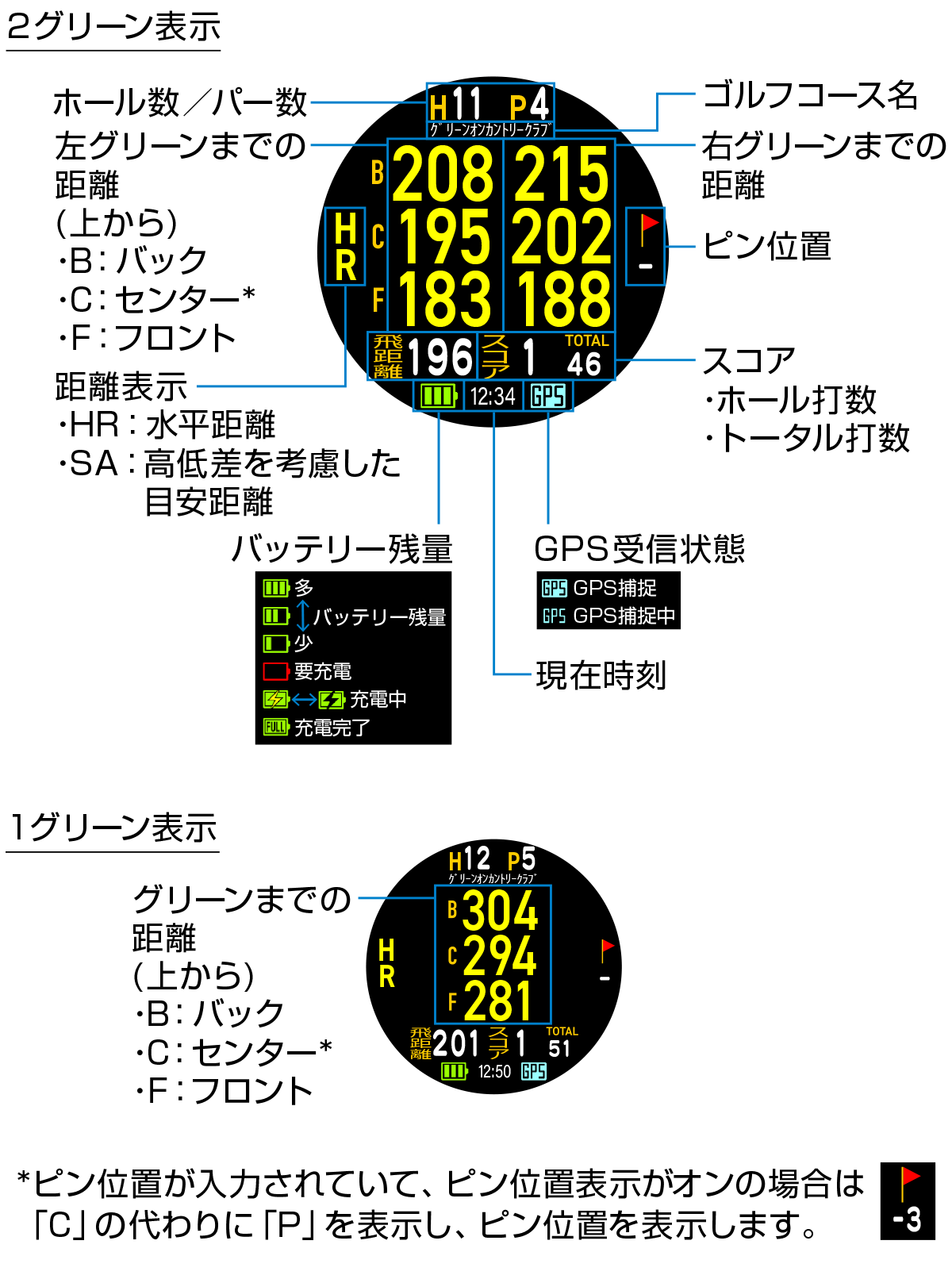
「***」が表示されている場合はGPSが捕捉できていません。
グリーンターゲット近傍では「Near」と表示されます。
2グリーンのホールでは、自動的に2グリーン表示となります。どちらか片方を選んで、1グリーン表示とすることはできません。
サマリー画面からの画面遷移¶
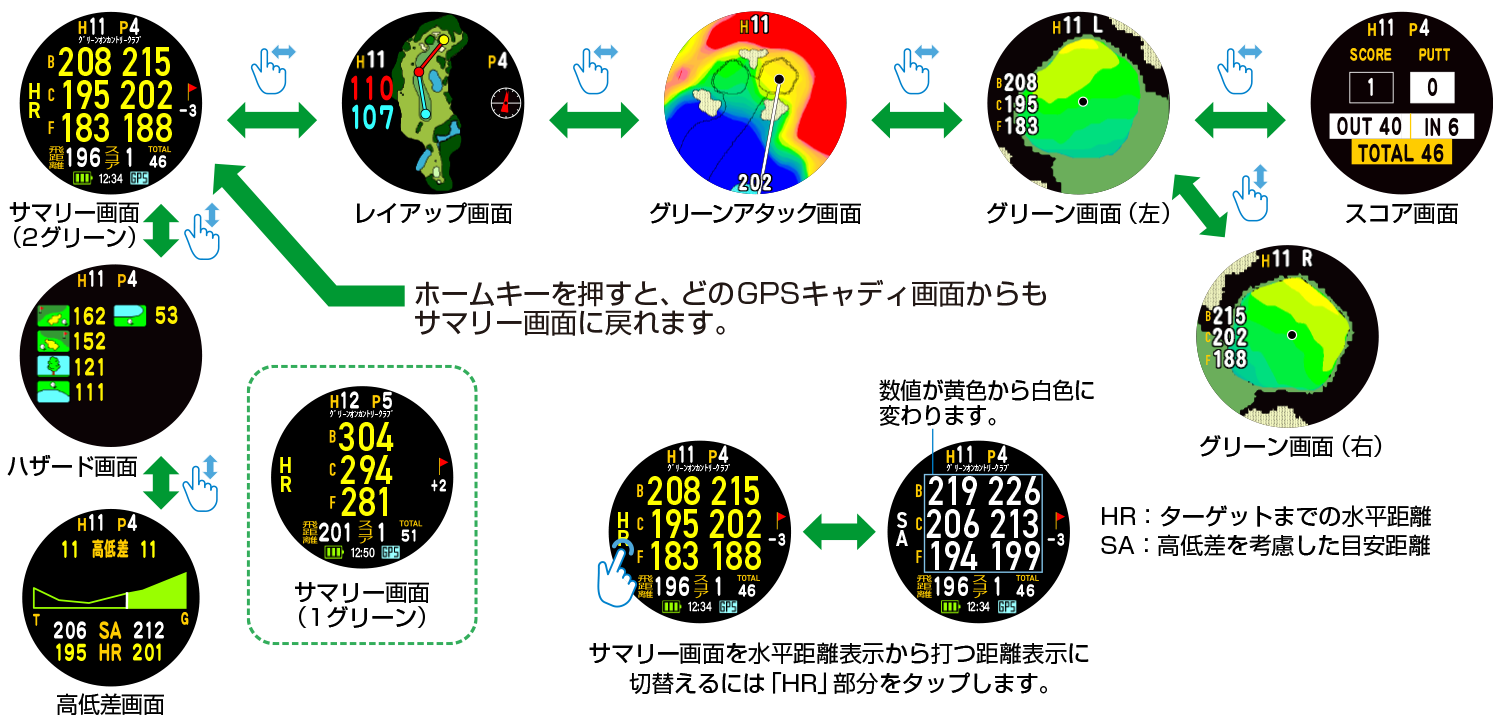
プレイ画面の(ピン位置などの入力画面を除く)どの画面からでも、ホームボタンの短押しでサマリー画面に戻ります。
同様に、パワーボタンの短押しでプレイメニューを表示します。
レイアップ画面、グリーンアタック画面、グリーン画面のデータがない場合、これらの画面は表示されません。
スコア記録と飛距離計測(オートショットとマニュアル操作)¶
オートショット「オン」の場合¶
GPSキャディ設定メニューまたはプレイメニューで「オートショット」が「オン」の場合はオートでショットを検出し、 ショット記録と飛距離計測を行います。

素振りでもショット検出はされますが、ショットが確定されるまではスコアカウントされません。
万一、誤検出/確定が発生した場合は、飛距離部分をロングタップしてキャンセルしてください。
オートショットが検出されない場合は飛距離部分をタップすると、マニュアルでショット地点登録され、スコアを1打加算します。
パッティングはオートショットで検出しませんので、マニュアルで入力してください。
オートショット「オフ」の場合(マニュアル操作)¶
ショットの度にサマリー画面の飛距離部分をタップするとその地点が登録され、 1打加算されます。 次の打点へ行くと前のショットの飛距離が計測されます。
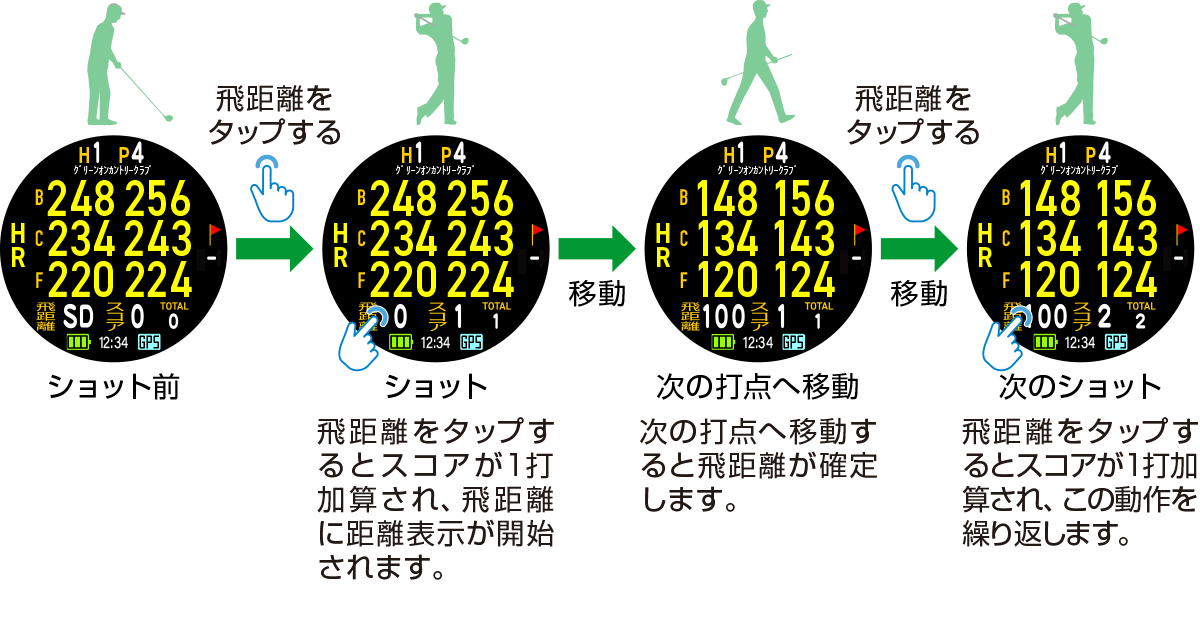
飛距離部分をロングタップすることで、ショットのスコアカウントをキャンセルできます。
クラブ登録¶
GPSキャディ設定メニューまたはプレイメニューで「使用クラブ」を「オン」にすると、 ショット位置を記録するためにサマリー画面の飛距離部分をタップする度にクラブ登録画面を表示します。
「使用クラブ」と「オートショット」を「オン」にすると、 ショットが確定した時点でクラブ登録画面を表示します。
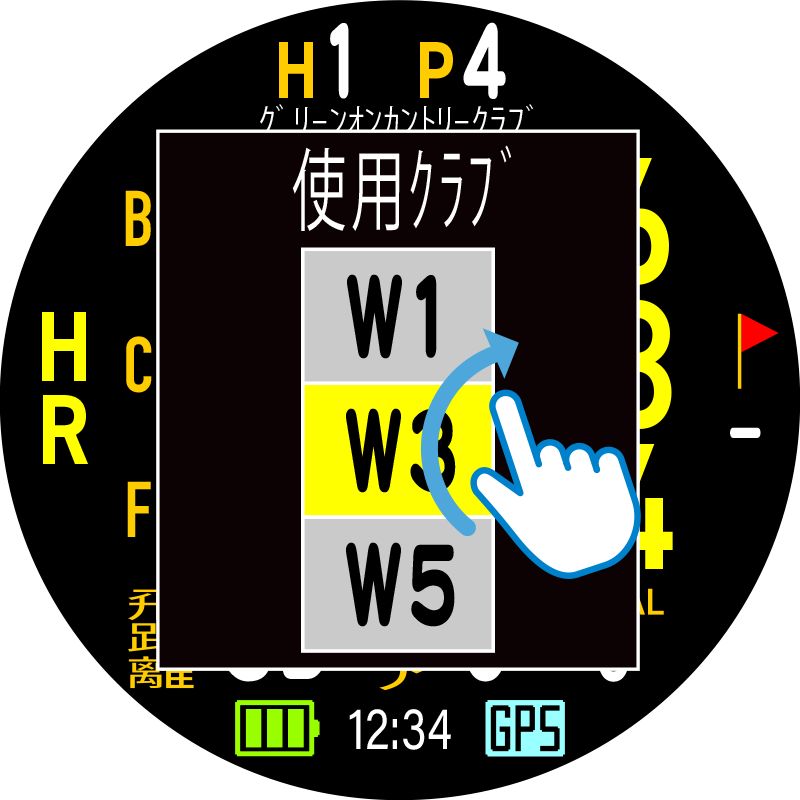
クラブ登録画面に出てくるクラブを上下フリックで変更し、タップで確定します。
デフォルトでは、以下のクラブから選べます:
1W、3W、5W、5U、4I、5I、6I、7I、8I、9I、PW、AW、SW、PTクラブの選択肢はスマートフォンアプリ「GREENON」を使って変更することができます。
レイアップ画面¶
サマリー画面から左スワイプでレイアップ画面を表示します。 レイアップ画面から右スワイプでサマリー画面に戻ります。
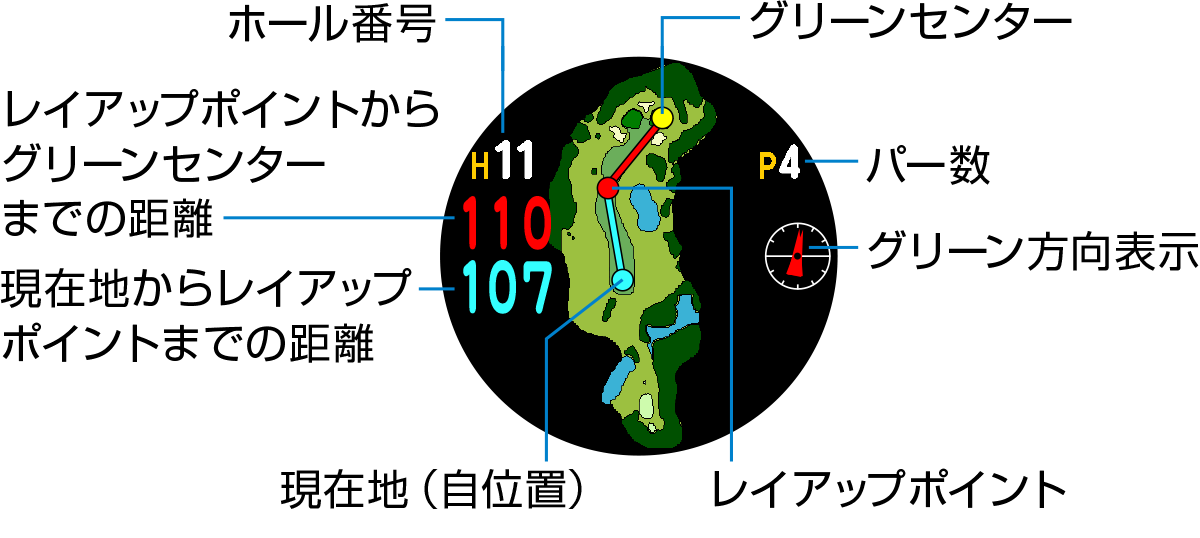
レイアップ画面では、コースレイアウトと、現在のホール番号、パー数、 現在地からのグリーンの方向、 現在地から任意に動かせるレイアップポイントまでの距離、 レイアップポイントからグリーンセンターまでの距離を表示します。
レイアップポイントはロングタップで移動可能になり、 画面上の任意の位置へ移動できます。
※2グリーンの場合は、グリーンセンターのポイントをロングタップするともう一方のグリーンにポイントが移ります。
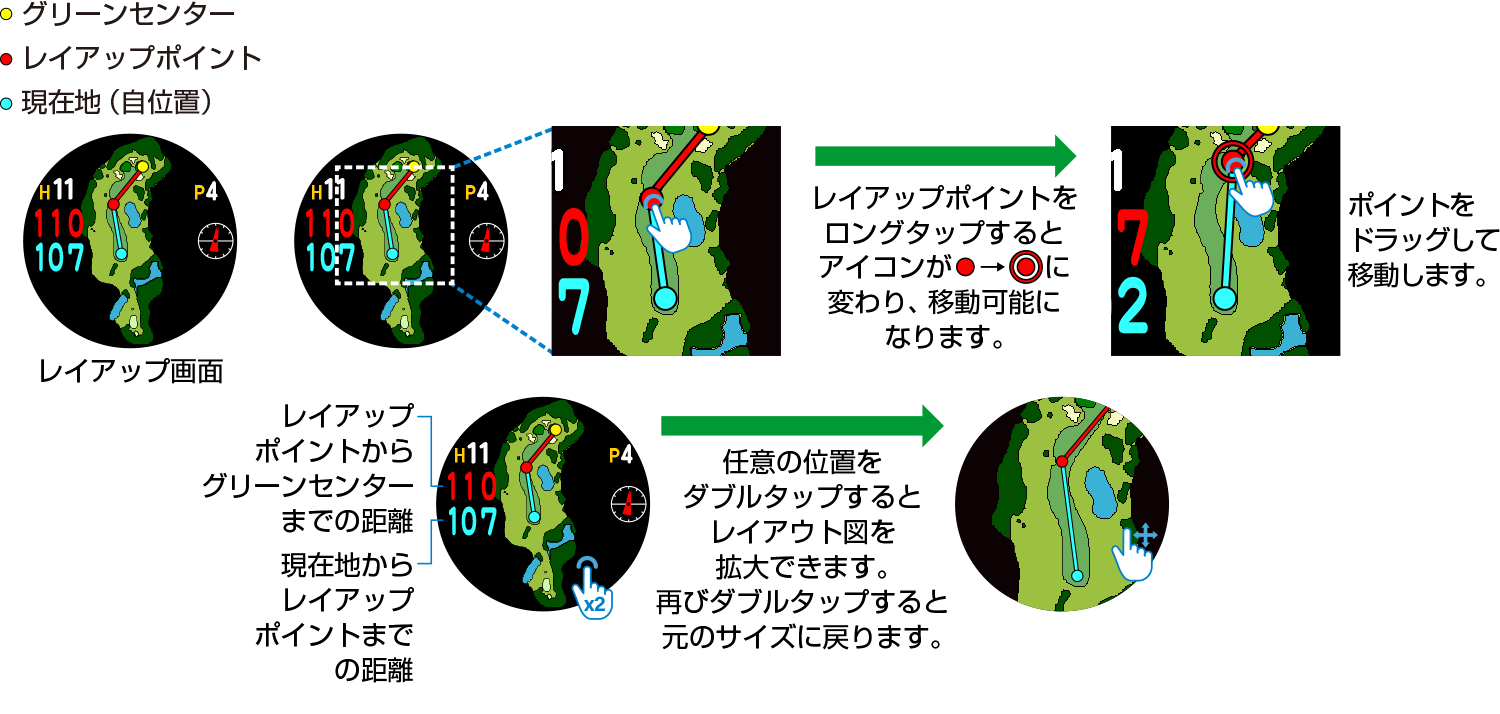
※レイアップポイントをロングタップするとアイコンが変わり、移動可能になります。 レイアップポイントが指の下でアイコンの変化が見づらい時は、ちょっと指を離してみてください。 数秒後にはアイコンが元に戻り、移動できなくなりますが、 一度指を離してもアイコンが移動可能な状態の間は指でドラッグすることで移動できます。
コースレイアウトをダブルタップすると、その位置を中心に拡大します。 拡大したレイアウトはダブルタップすると元に戻ります。
左に表示される距離表示もダブルタップすると拡大し、ダブルタップで元に戻ります。
グリーンアタック画面¶
レイアップ画面から左スワイプでグリーンアタック画面を表示します。 グリーンアタック画面から右スワイプでレイアップ画面に戻ります。
グリーンアタック画面ではグリーン周りのアンジュレーションを色で表します。 一番高いところは赤で、一番低いところは青です。
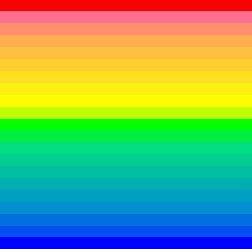
ホール番号と現在地からグリーンセンターまでの距離を表示します。 グリーン位置のポイントは、レイアップ画面同様ロングタップで移動できます。
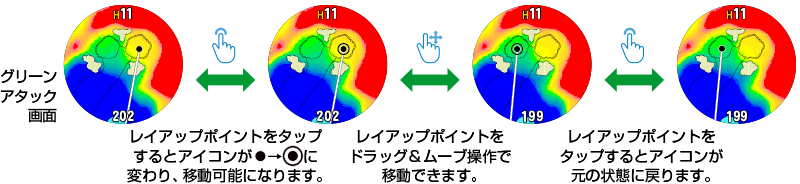
グリーン画面¶
グリーンアタック画面から左スワイプでグリーン画面を表示します。 グリーン画面から右スワイプでグリーンアタック画面に戻ります。 2グリーンホールの場合は上下スワイプで左右グリーンが切り替わります。
グリーン画面ではグリーンのアンジュレーションを色で表します。 一番高いところは赤で、一番低いところは青です。
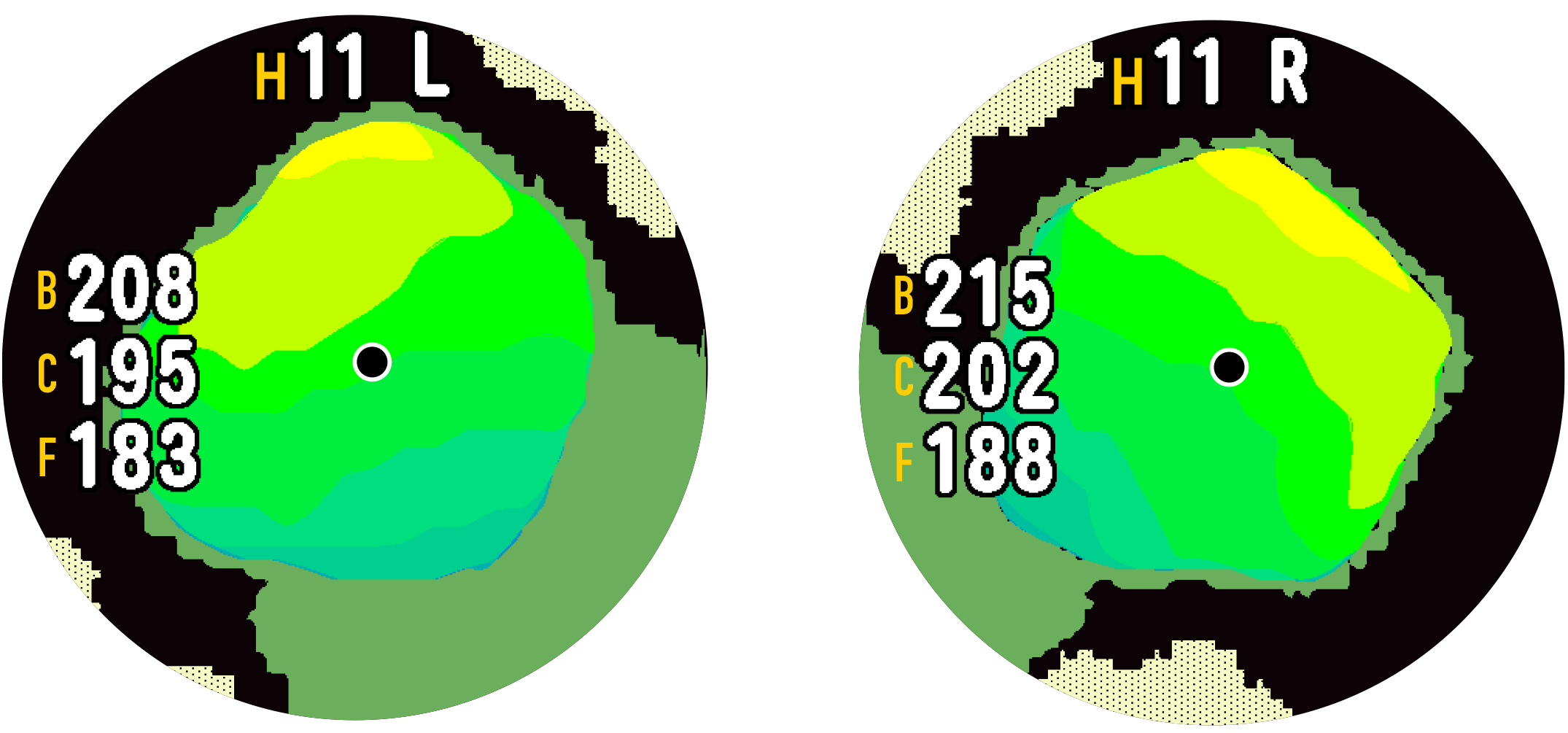
グリーン画面のデータがない場合は、グリーン画面を表示しないでスコア画面を表示します。
スマートグリーン¶
グリーン画面では「スマートグリーン機能」で、 現在地から見たグリーンの形状を表示します。
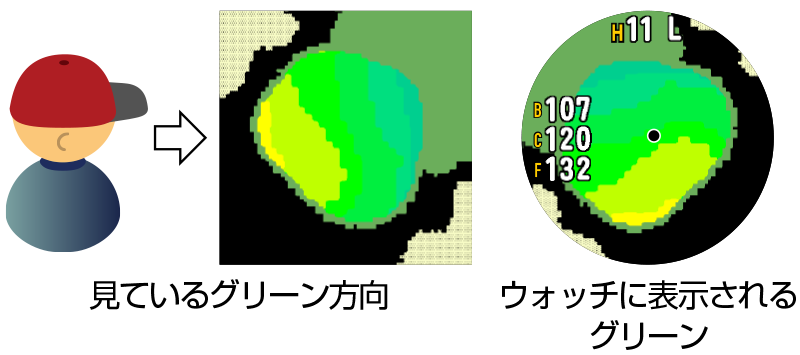
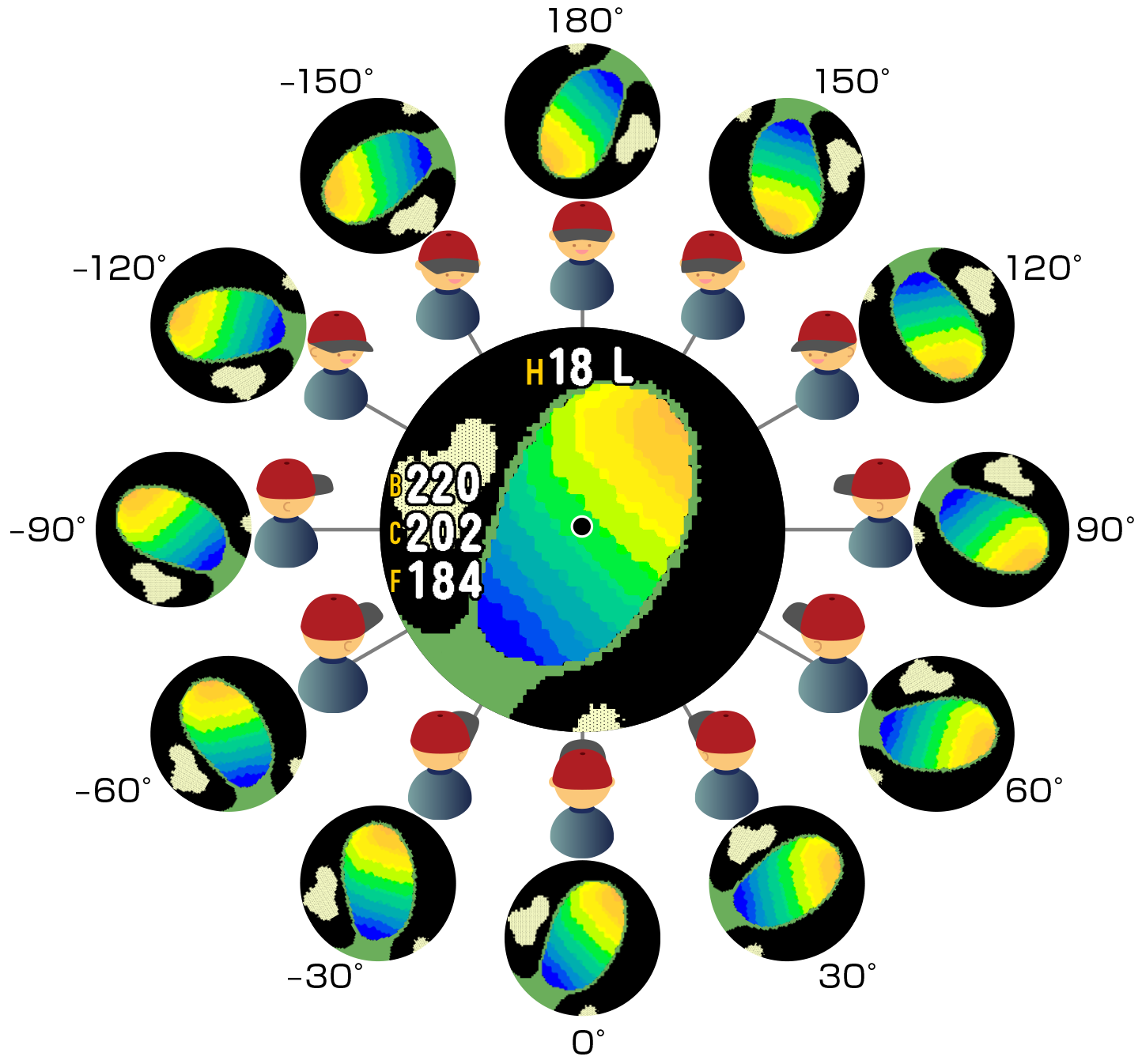
スコア画面¶
グリーン画面から左スワイプでスコア画面を表示します。 スコア画面から右スワイプでグリーン画面に戻ります。
現在のホール番号、パー数、スコアを表示し、現在ホールのスコアを入力できます。
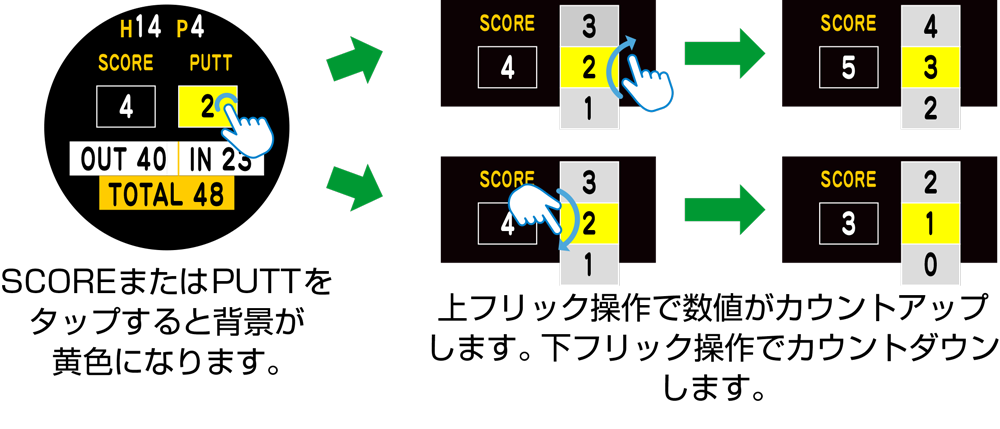
"SCORE"、"PUTT"の数値をタップし、出てくる数字をフリックで選択することでスコアを入力します。 このスコア入力画面では、パット数の入力に合わせて、スコアは自動的に増減します。
他のホールのスコアを修正するには、サマリー画面でスコア部分をタップするか、プレイメニューの「 スコア編集 」から行ってください。
ハザード画面¶
サマリー画面から上スワイプでハザード画面を表示します。 ハザード画面から下スワイプでサマリー画面に戻ります。
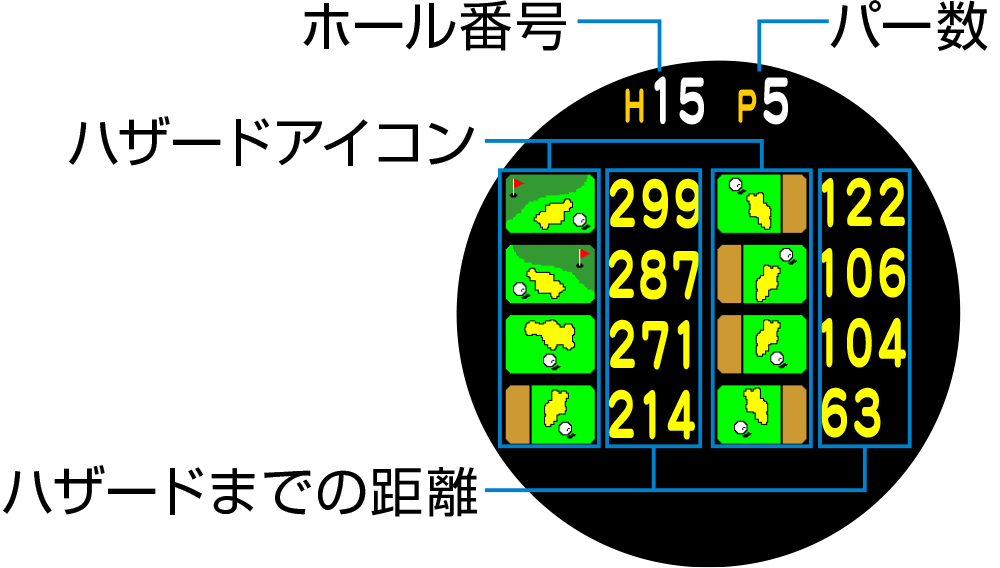
ハザード画面では、現在地から各ハザードまでの距離を表示します。 表示されるハザード距離は最大8ヶ所です。

高低差画面¶
ハザード画面から上スワイプで高低差画面を表示します。 高低差画面から下スワイプでハザード画面に戻ります。
現在位置とグリーンとの高低差を画像と数値で表示します。 また、高低差を考慮した目安距離(SA: Slant Adjusted distance)と、ターゲットまでの水平距離(HR: HoRizontal distance)を表示します。 打ち上げ・打ち下ろしの両方に対応しています。 GPSキャディ設定メニューまたはプレイメニューで「ルール適合」が「オン」の場合は表示されません。
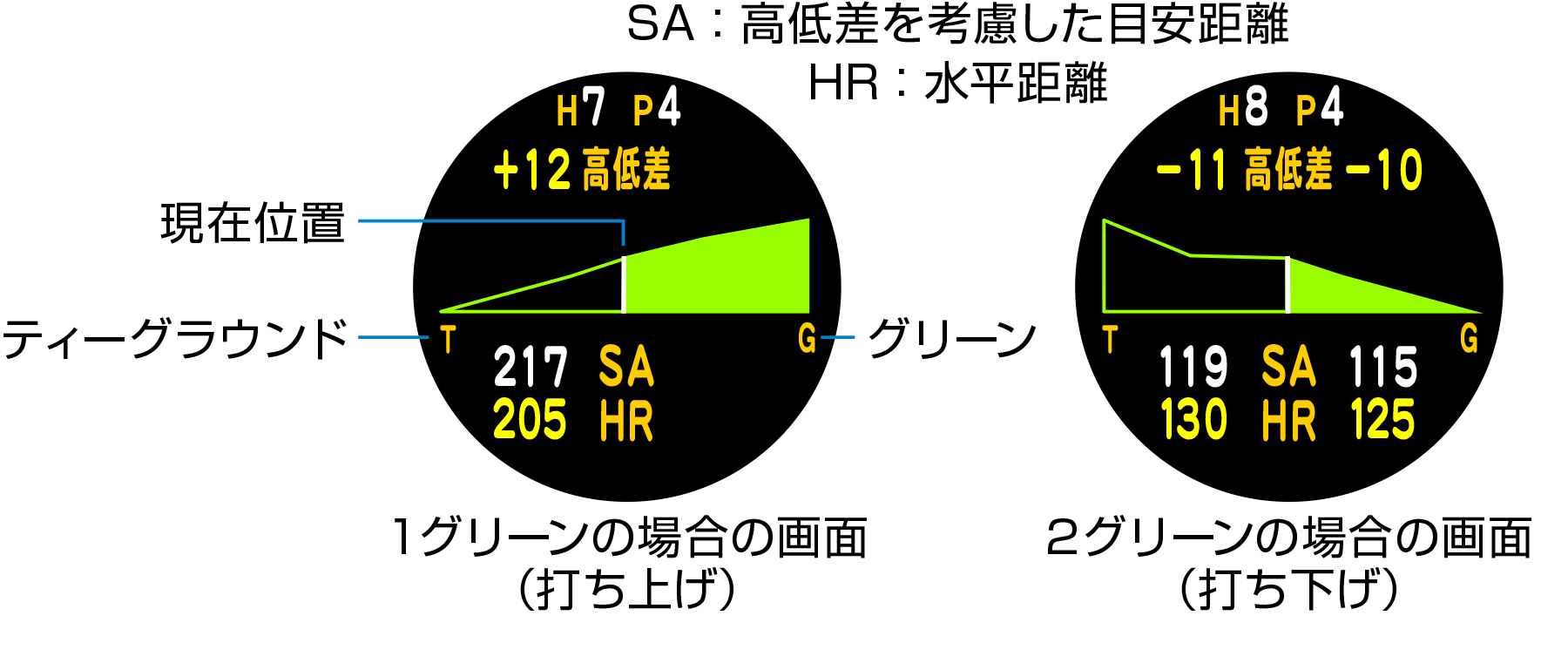

みちびき災危通報表示(緊急地震速報/津波速報)¶
GPSキャディモードでプレイ中に、プレイしているゴルフ場を含む地域で気象庁が発表する「緊急地震速報」「津波速報」をみちびきから受信すると、 以下のように警報が表示され、アラームが鳴ります。
万が一本警報画面が表示されても、落ち着いて行動してゴルフ場などの指示に従って行動してください。
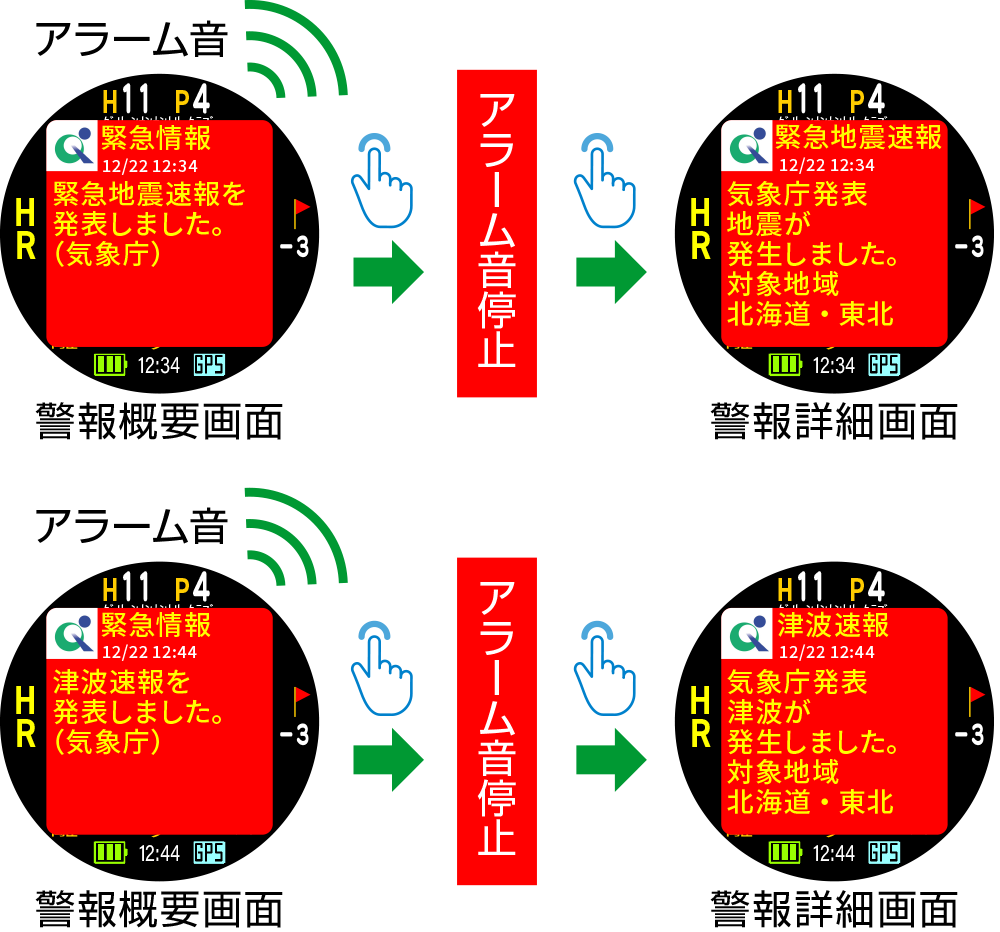
プレイメニュー¶
プレイ画面でパワーボタンを短押しするとプレイメニューが表示されます。 プレイメニュー画面から左スワイプまたはパワーボタン短押しでプレイ画面に戻ります。
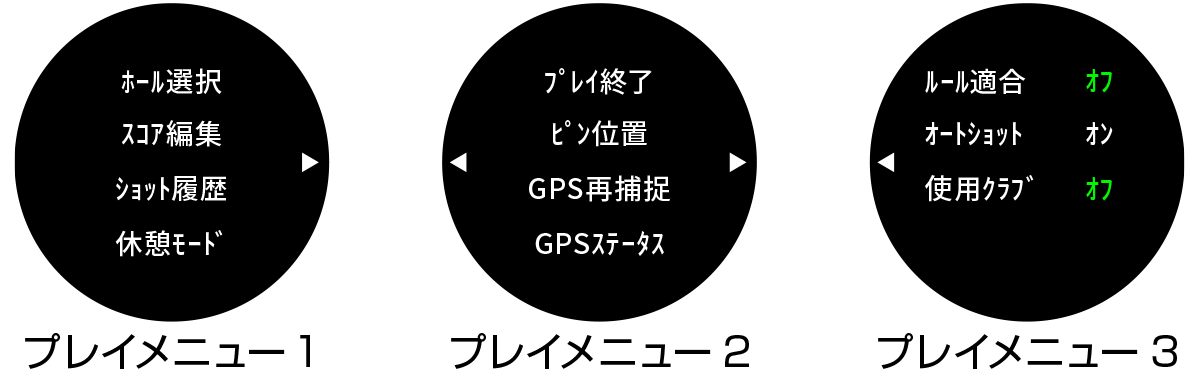
ホール選択¶
プレイメニューで「ホール選択」をタップするとホール切替画面を表示し、 ホールをマニュアルで切り替えることができます。 ホール切替画面から左スワイプまたはパワーボタン短押しでプレイメニューに戻ります。
ホール番号をタップして移動したいホール番号を選択し、タップして決定します。
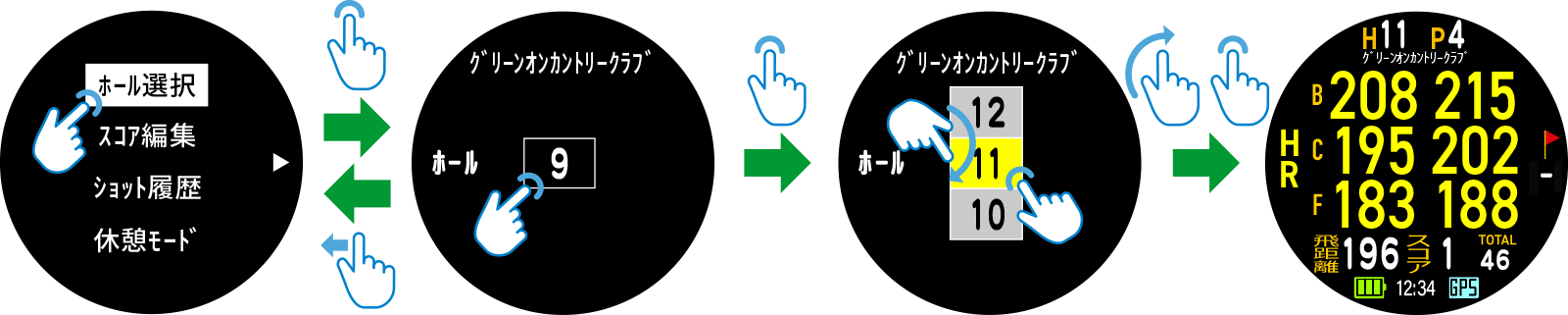
スコア編集¶
プレイメニューで「スコア編集」をタップすると、スコア編集画面が表示されます。 編集したいホールをタップして選択し、スコアを編集します。 このスコア編集画面から左スワイプまたはパワーボタン短押しでプレイメニューに戻ります。
スコア編集画面では、パットとスコアを独立に入力できます。
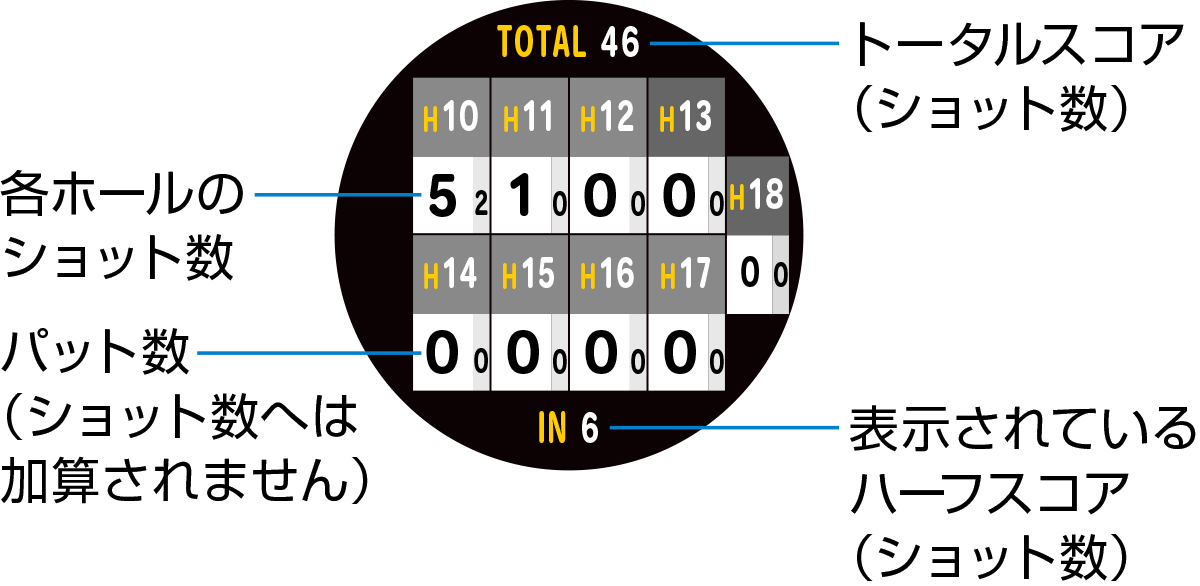
上下スワイプでホール1~9と10~18が切り替わります。
ショット履歴¶
プレイメニューで「ショット履歴」をタップすると、 そのホールでのショット記録がレイアウト画面上に表示されます。 左スワイプまたはパワーボタンの短押しでプレイメニューに戻ります。
上部のホール番号をタップするとホール選択画面になり、 他のホールのショット履歴を確認することもできます。
休憩モード¶
プレイメニューで「休憩モード」をタップすると、時計画面を表示します。 この画面ではGPSの受信を止めてバッテリー消費を抑えることができます。 この時計画面で左スワイプまたはホームボタンの短押しでプレイメニューに戻ります。
プレイ終了¶
プレイメニューで「プレイ終了」をタップするとプレイモードを終了します。 プレイ終了時にスコアが保存され、時計画面が表示されます。

※スコアは最大10件まで保存することができます。 プレイ終了時にスコアデータが満杯の場合は、 最も古いスコアを削除して現在のスコアを保存します。
ピン位置¶
プレイメニューで「ピン位置」をタップすると、ピン位置編集画面が表示されます。 このピン位置編集画面から左スワイプまたはパワーボタン短押しでプレイメニューに戻ります。
プレイモード(GPS受信中)でなくても、GPSキャディ設定メニューから設定可能です。
詳しくは GPSキャディ設定 をご参照ください。
GPS再捕捉¶
プレイメニューで「GPS再捕捉」をタップするとGPS電波を再捕捉します。
GPSステータス¶
プレイメニューで「GPSステータス」をタップするとGPS受信状態を表示します。 GPSステータス画面から左スワイプまたはパワーボタン短押しでプレイメニューに戻ります。
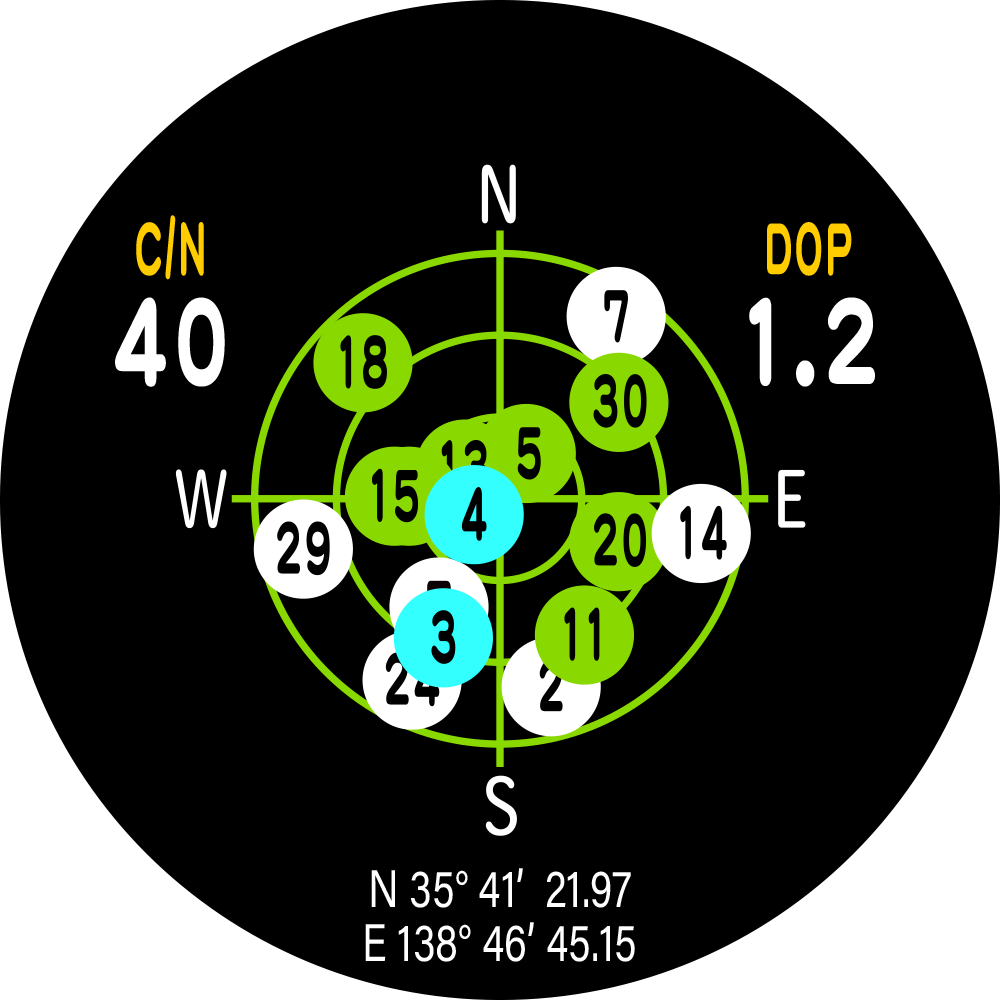
捕捉した衛星は色のついた円で表示され、緑色の円がGPSで、水色の円がみちびきです。 (白い円は捕捉できていない衛星です)
捕捉した衛星の数が多い(6以上)ほど精度の良い測定ができます。
C/N:信号レベル
数値が大きいほど精度の良い測定ができます。
DOP:衛星配置による精度劣化度
数値が小さいほど精度の良い測定ができます。
N:緯度
現在地の緯度を度分秒で示します。
E:経度
現在地の経度を度分秒で示します。
距離表示制度が悪く、以下の値が劣化している場合は機器の故障ではなく、 周辺環境やGPS衛星システムの状態のよるものと考えられます。 場所や時間を変えてGPSキャディモードを再起動するか、 プレイメニューの「GPS再捕捉」をお試しください。
ルール適合(工場出荷時:オフ)¶
「オン」にすると、公式試合でも原則、ご利用いただけるGPS距離計となります。 「ルール適合」をタップするたびに「オン」と「オフ」が切り替わります。
オートショット(工場出荷時:オン)¶
「オン」にするとショットを自動的に記録し、スコアを加算します。 「オートショット」をタップするたびに「オン」と「オフ」が切り替わります。
使用クラブ(工場出荷時:オフ)¶
「オン」にすると、ショット位置が記録または確定される度にクラブ登録画面を表示します。 「使用クラブ」をタップするたびに「オン」と「オフ」が切り替わります。
コンパス較正¶
プレイ中に方向がおかしいと感じた時は、適宜較正を行ってください。
詳しくは GPSキャディ設定 をご参照ください。