データ更新
最新のコースデータ、ファームウェア、時計画面をダウンロードし、ゴルフウォッチ本体に転送します。
データのダウンロードにはモバイルネットワークまたはWi-Fiへの接続が必要です。また、Bluetoothのペアリングが必要になるため、ペアリング中でない時はペアリング画面になります。
ザ・ゴルフウォッチスマート 、 ザ・ゴルフウォッチスポルトプラス はデータ更新に対応しておりません。パソコンに接続し、サポートツールで更新を行ってください。
ファームウェア更新
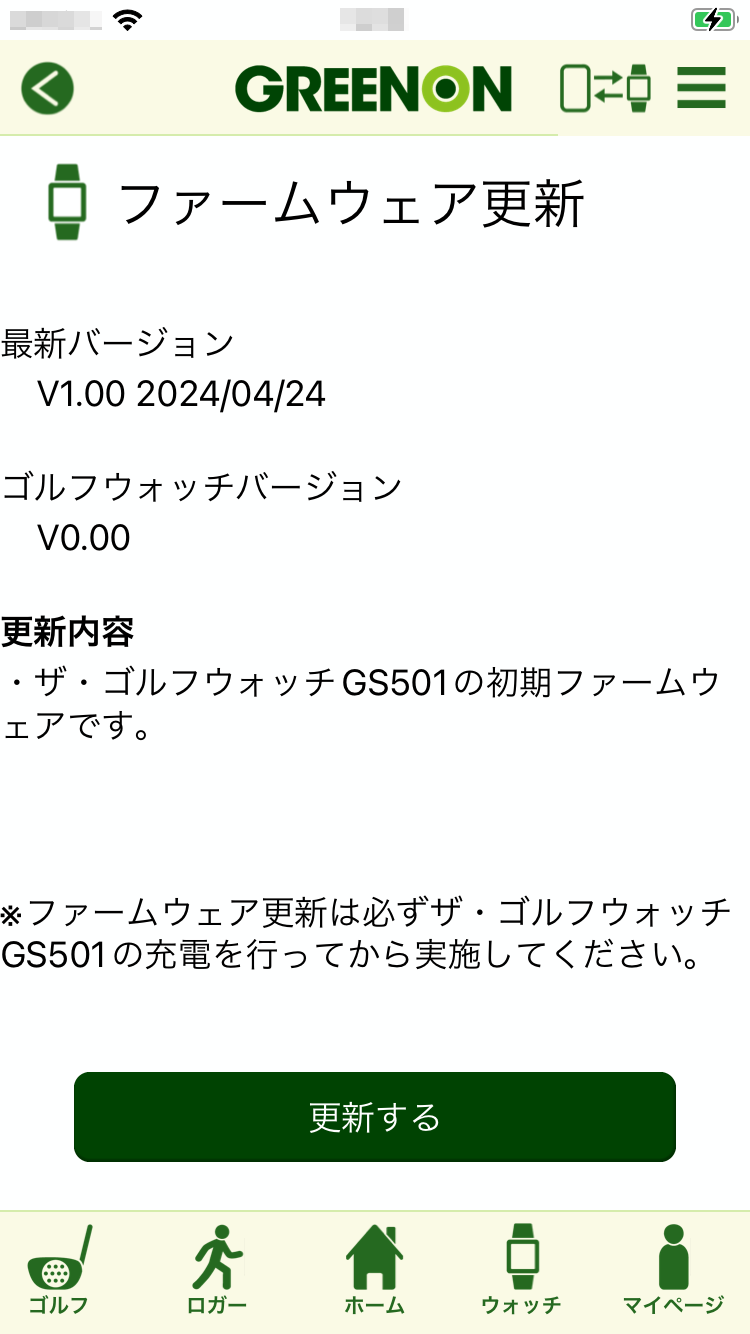
お使いのゴルフウォッチのファームウェアを最新のものに更新できます。
更新する ボタンをタップすると転送を開始します。データの転送には10~30分程度かかります(機種により異なります)。
ゴルフウォッチ本体に書き込まれているファームウェアが既に最新版の場合は更新できません。
※ザ・ゴルフウォッチプレミアム(モノクロ) はアプリからのファームウェア更新はできません。パソコンに接続し、サポートツールをご利用ください。
コースデータ更新
まず ゴルフ場検索画面 が表示されますので、検索を行い、更新するゴルフ場を選択してください。
コースデータ更新の場合は、各ゴルフ場の最新コースデータバージョンが表示されます。また、更新可能なゴルフ場につきましては NEW!! が表示されます。
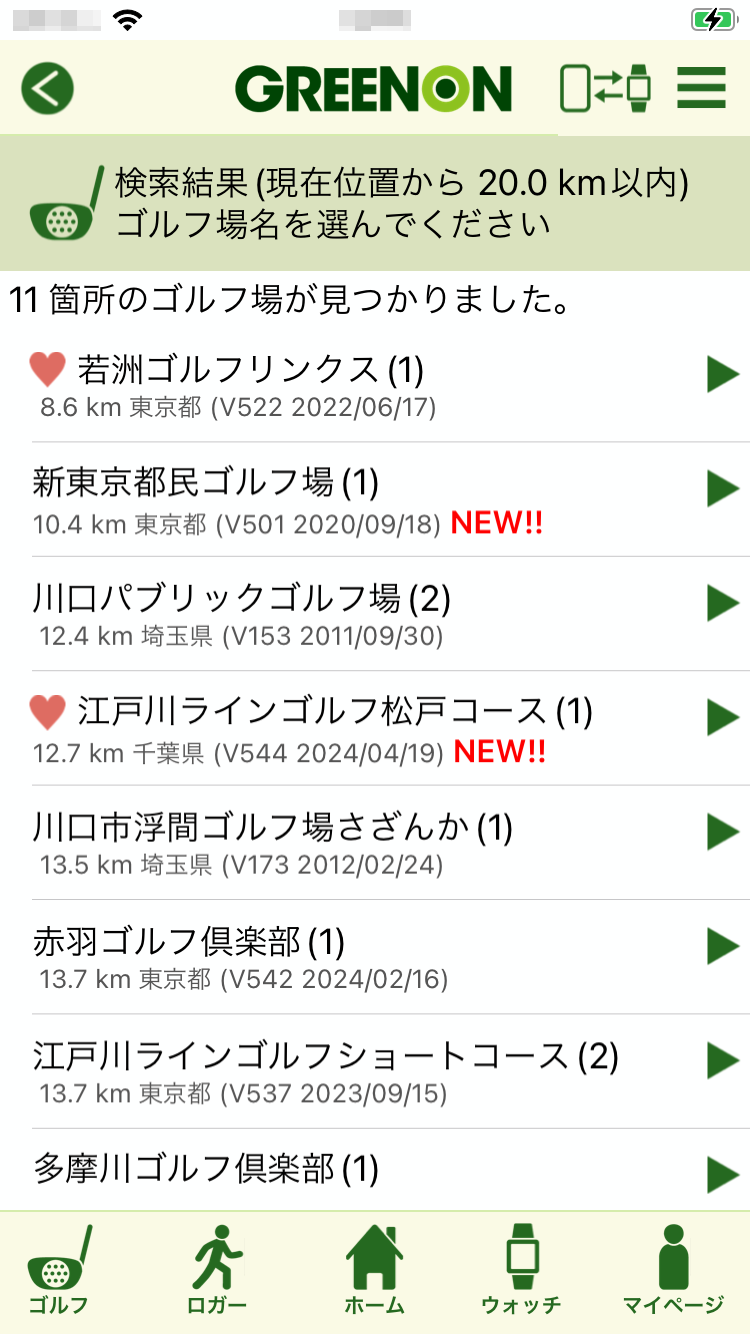
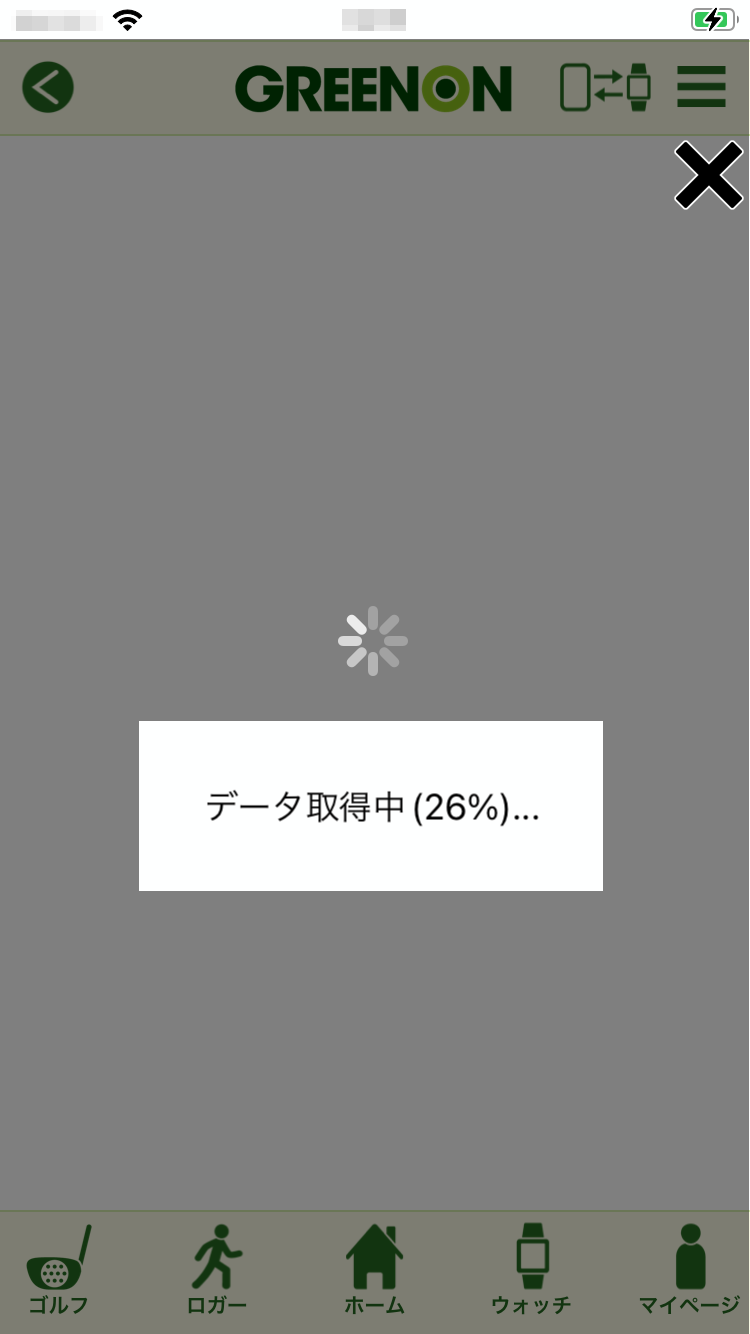
ゴルフ場一覧から更新したいコースを選択すると、コースデータ更新画面が表示されます。
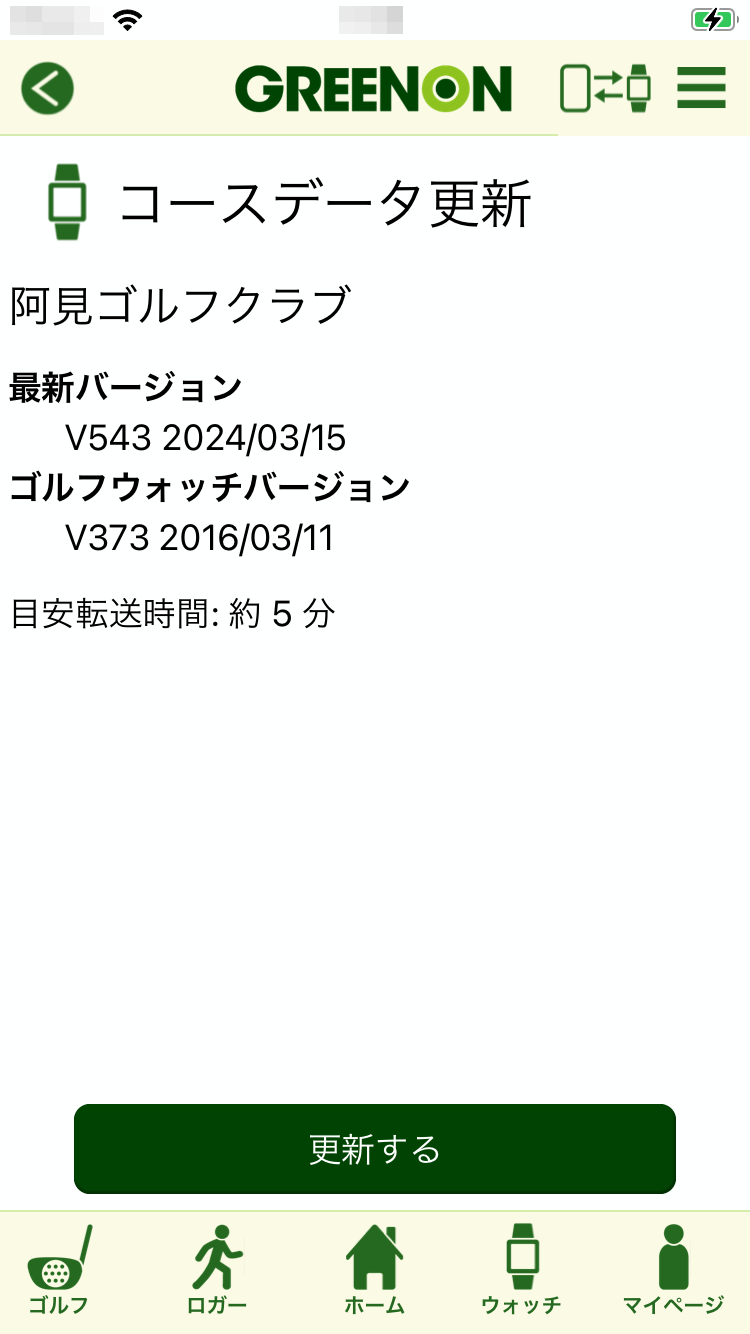
本画面から、コースデータをゴルフ場単位で最新のものに更新できます。
更新する ボタンをタップすると転送を開始します。更新画面にはデータの更新にかかる目安時間が表示されます。
以下の機種では本画面で更新を行うとゴルフウォッチ本体でコースレイアウトが表示できるようになります(10ゴルフ場まで)。
ザ・ゴルフウォッチプレミアム(モノクロ)
ザ・ゴルフウォッチノルム
ザ・ゴルフウォッチノルムII
ザ・ゴルフウォッチノルムIIプラス
ザ・ゴルフウォッチノルムII S
ザ・ゴルフウォッチノルムGN301
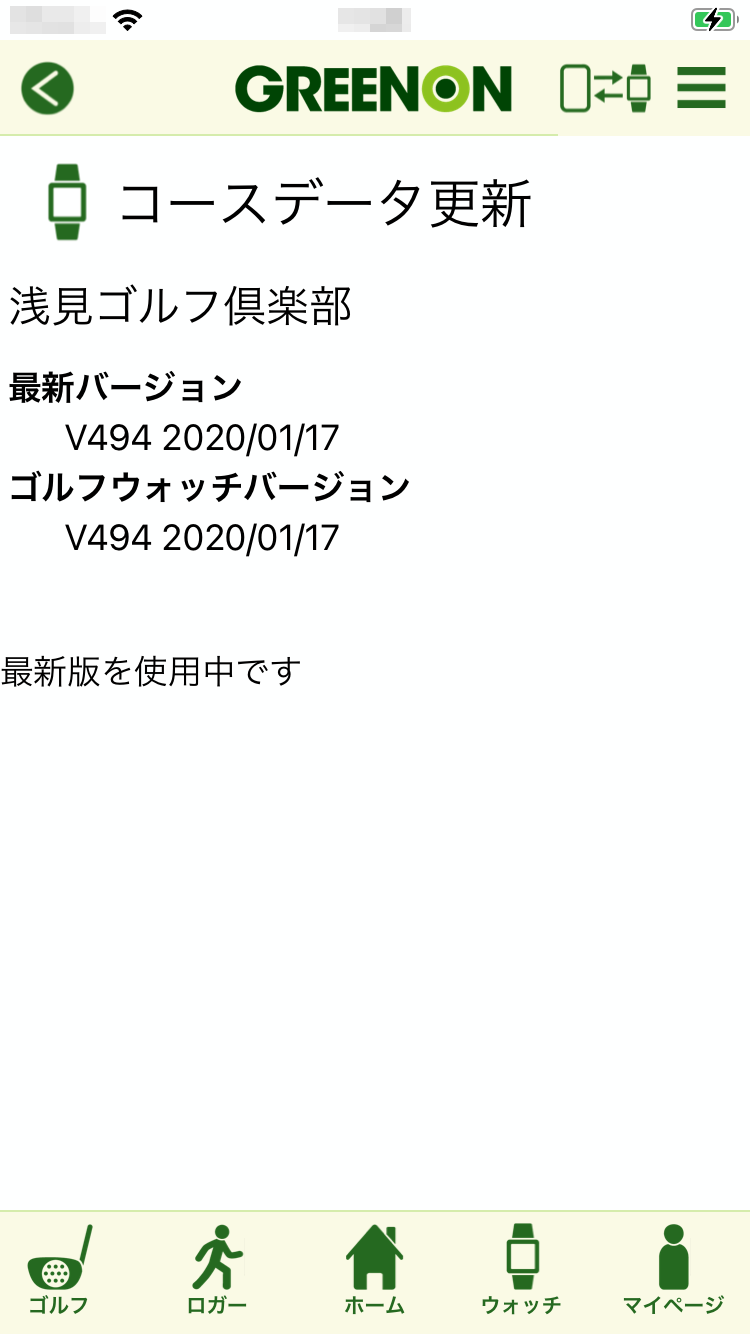
ゴルフウォッチ本体に書き込まれているデータが既に最新版の場合は更新できません。
時計デザイン更新
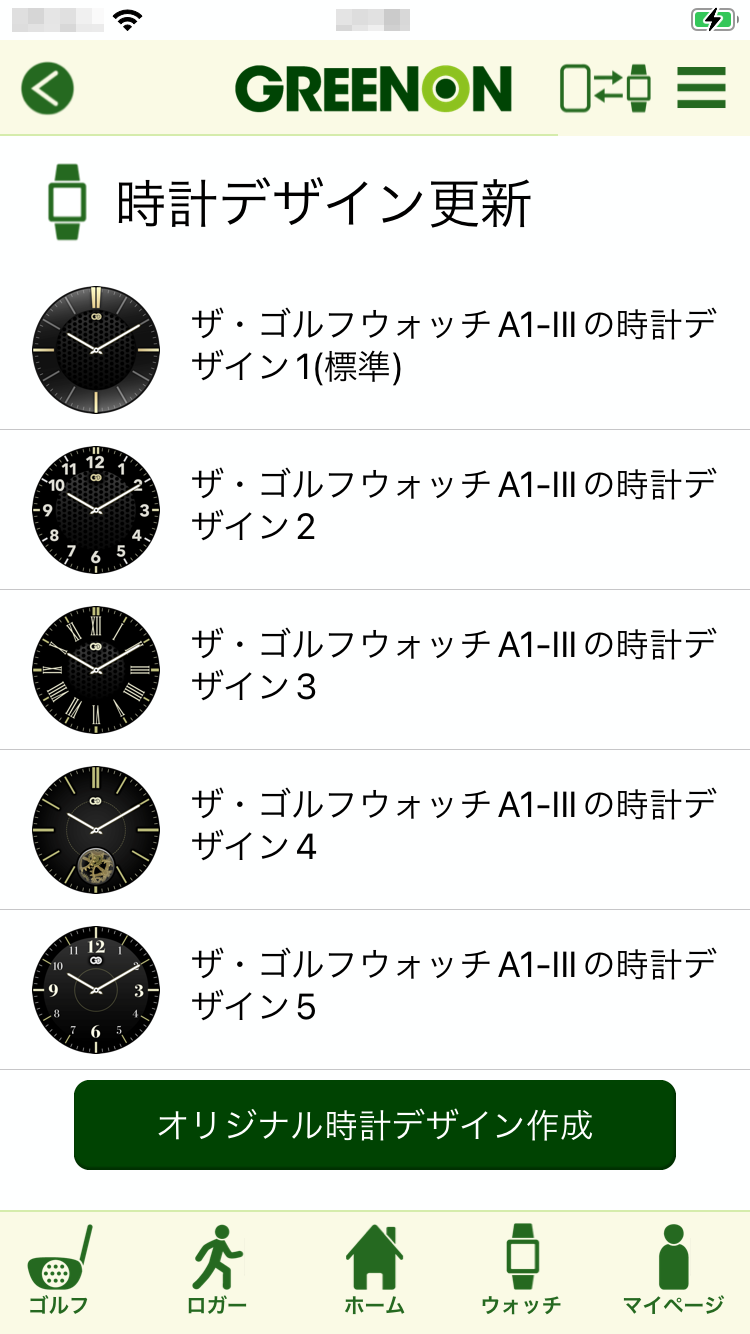
ゴルフウォッチ本体のアナログ時計画面を更新できます。
時計デザインの一覧が表示されるので、タップして選択し、表示された画面で 更新する ボタンをタップすると転送を開始します。
データの転送には1~5分程度かかります(機種により異なります)。
オリジナル時計デザイン作成
お使いのスマートフォン/タブレットで撮影した写真をゴルフウォッチのアナログ時計画面に表示することができます。
対応機種
本機能は以下の機種に対応しています。
ザ・ゴルフウォッチA1-III
ザ・ゴルフウォッチGS501
色表現と解像度の高い有機ELパネルを採用しているため、自然な発色となります。

以下の機種は液晶パネルを採用しており、発色数が有機ELに比べて少なく、表現できない中間色はディザリング処理により画質が元画像より劣化表示されます。
ザ・ゴルフウォッチA1
ザ・ゴルフウォッチA1-II
ザ・ゴルフウォッチプレミアムII
ザ・ゴルフウォッチジール
ザ・ゴルフウォッチノルムIIプラス
ザ・ゴルフウォッチノルムII S
ザ・ゴルフウォッチノルムGN301
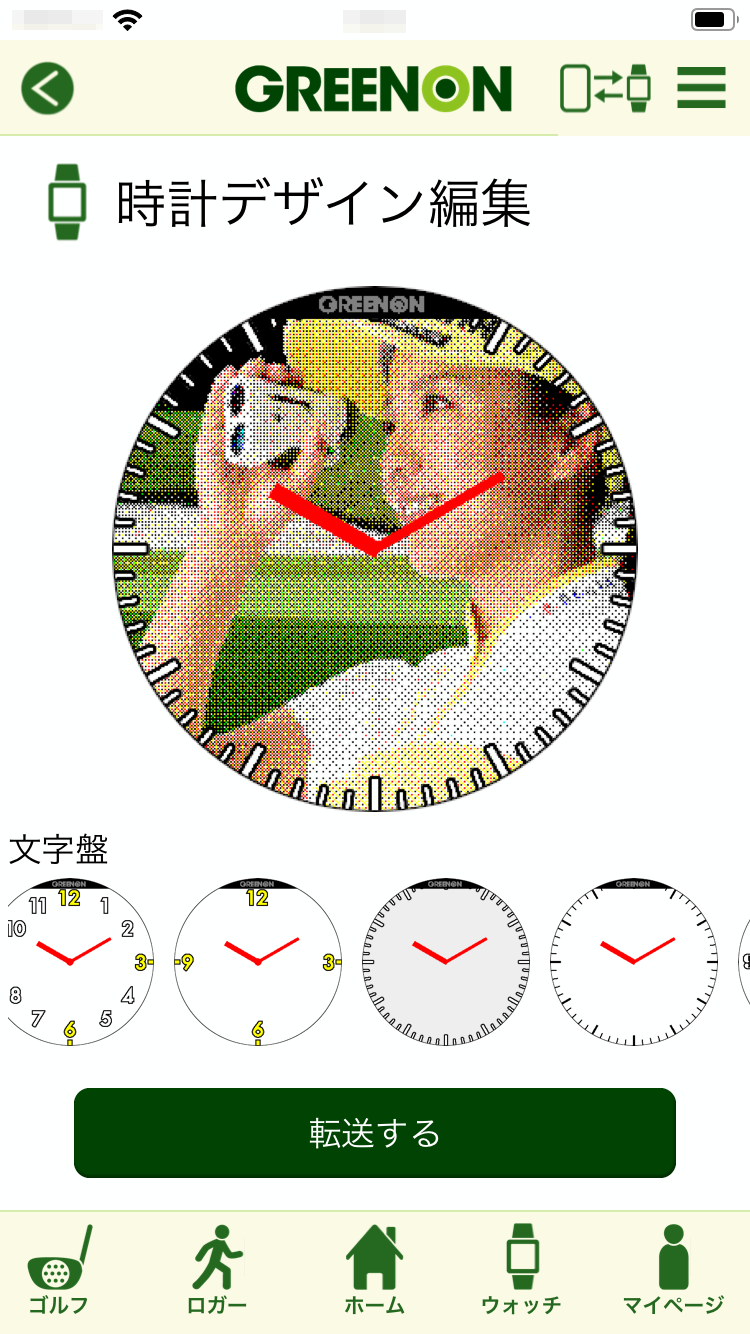
写真選択
時計デザイン一覧画面下部の 時計デザイン作成 ボタンをタップすると、写真一覧画面が表示されますので時計デザインとして表示したい写真を選んでください。
Android版アプリの場合はお使いのスマートフォン/タブレットによっては写真選択に使用するアプリを選択する画面が表示されます。その場合、フォト ( Google フォト )があるならばそちらを選択してください。
写真のトリミング
写真のトリミング(時計画面に表示する範囲の指定)を行います。お使いの端末のOSにより手順が異なります。
iOS
写真を選ぶとトリミング画面が表示されます。四角形(ザ・ゴルフウォッチA1シリーズの場合は円形)の範囲に表示されている部分が時計画面に表示されますので、表示位置やサイズを調整してください。 各方向へのドラッグで移動、ピンチアウトで拡大、ピンチインで縮小されます。但し元の写真のサイズより小さくすることはできません。
位置やサイズの調整が完了したら 完了 ボタンをタップすると、時計デザイン編集画面に切り替わります。
Android
写真を選ぶとトリミング画面が表示されます。四角形の範囲に表示されている部分(ザ・ゴルフウォッチA1シリーズの場合は正方形に内接する円形の範囲)が時計画面に表示されますので、表示位置やサイズを調整してください。 各方向へのドラッグで移動、ピンチアウトで拡大、ピンチインで縮小されます。但し元の写真のサイズより小さくすることはできません。
Android版アプリでは写真の選択や編集にGoogleフォトアプリを使用しますが、お使いの機種やOSバージョン、フォトアプリのバージョンによっては「 メディアを読み込めませんでした 」と表示されて編集できない場合があります。その場合は以下をお試しください。
Google フォトアプリを最新版に更新する。
最新のフォトアプリでも編集できない場合は、他のアプリ(ギャラリー、写真など)を選択する。
他のアプリでも編集できない(または他に選択できるアプリがない)場合は、Google Playストアにてお好みのギャラリーアプリをインストールし、選択や編集に使用する。
標準で開かれるアプリを変更したい場合は、スマートフォン/タブレットの設定画面 アプリ から標準で開かれるアプリを選択し、 標準アプリとして設定 をタップし、標準アプリ設定を解除してください。
位置やサイズの調整が完了したら 保存(コピーを保存) ボタンをタップすると、時計デザイン編集画面に切り替わります。
時計デザイン編集画面
時計デザイン編集画面では文字盤を選ぶことができます。画面下部に表示されている文字盤からお好みの文字盤をタップすると画面上部(プレビュー)に写真と重ねて表示されます。 文字盤を選んでから 転送する ボタンをタップすると、時計デザインデータの作成とウォッチへの転送が行われます。